
To change the size of the image and shapes in the image, select "Photo\Resize..." from the main menu. A window will appear:
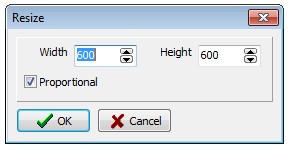
To make the proportional change the size, check "Proportional". Enter the values into the field "Width" and "Height". Click the "OK" button.
To crop the image, select "Photo\Crop..." from the main menu. A window will appear:
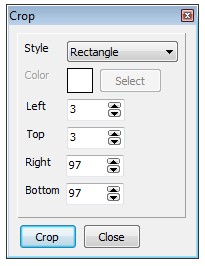
Also, a rectangle will appear in the upper left corner of the image. The rectangle will contain the area of the image that remains after crop. Drag this rectangle with the mouse to the required position. Drag the squares in the upper left and lower right corners of this rectangle to resize the rectangle. If you want to make the crop region an ellipse, then select "Ellipse" from the "Style" drop-down list in the "Crop" window, click the "Select" button and select a color around the crop region. Click the "Crop" button in the "Crop" window.
To remove the effect of red eyes, select "Photo\Red Eyes..." from the main menu. A window will appear:
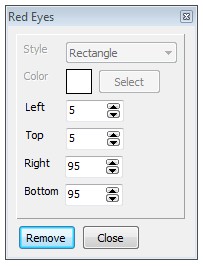
Also, a rectangle will appear in the upper left corner of the image. The rectangle will contain the area of the image with the red eye. Drag this rectangle with the mouse to the required position. Drag the squares in the upper left and lower right corners of this rectangle to resize the rectangle. Click the "Remove" button in the "Red Eyes" window.