
Without preparing slides, the slide show shows images from the current folder. To prepare slides, select "Photo\Slide Manager" from the main menu. A window will appear:
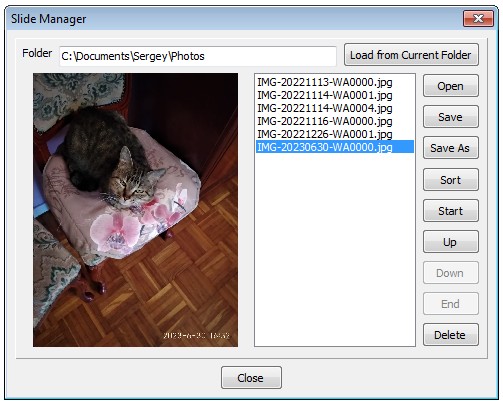
By default, images are loaded from the current folder into the list. To load images from the current folder, click the "Load from Current Folder" button. Slides are stored in SLD files. To load slides from a file, click the "Open" button. To save the slides to a file with a new name, click the "Save As" button. To save the slides to a file with an existing name, click the "Save" button. To sort images by file name, click the "Sort" button. To select one image in the list, click this image with the mouse. To select multiple images, click its with the "Ctrl" key pressed. To select a range of images, click the start and end images with the "Shift" key pressed. To move the selected images to the beginning of the view, click the "Start" button. To move the selected images one image closer to the beginning, click the "Up" button. To move the selected images one image closer to the end, click the "Down" button. To move the selected images to the end, click the "End" button. To remove selected images from view, click the "Delete" button.
To display the current image in full screen, select "Photo\Full Screen..." from the main menu or press the "F3" key. To show slides, select "Photo\Slide Show...". A window will appear:
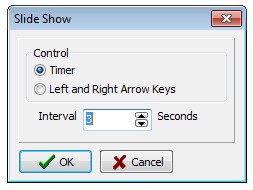
To display images after a certain time interval, check "Timer" and enter the value of the interval in seconds in the "Interval" field. To display images by pressing the left and right arrow keys, check "Left and Right Arrow Keys". Then click the "OK" button. The images will be shown in full screen. The image file names will be displayed in the lower left corner of the screen. To stop the display, click the mouse or press a key other than the arrow key.
To save the slide show as an animated GIF file, select "Photos\Save Slides As GIF..." from the main menu. A window will appear:
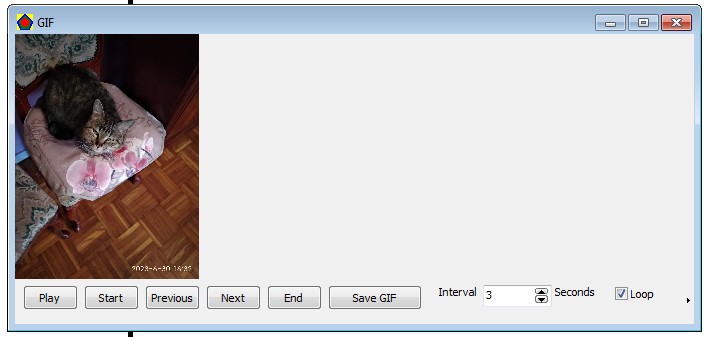
Set the time interval in seconds between frames in the "Interval" field. To play frames from the beginning after the last frame, check "Loop". To play before saving to a file, click the "Play" button. The "Play" button after pressing will change the inscription to "Stop". To stop playback, click the "Stop" button. To go to the start frame, click the "Start" button. To go to the previous frame, click the "Previous" button. To go to the next frame, click the "Next" button. To go to the final frame, click the "End" button. To save the animation to a GIF file, click the "Save GIF" button.